关于“3设置”的信息。由于您提到不要回复网址和联系方式,我将尽量提供概括性的介绍。
1. 路由器设置:
对于三级路由器(如路由器1、路由器2、路由器3)的设置,重点在于路由器2和路由器3的配置。路由器1的设置较为简单,按照正常路由器的上网设置即可。
路由器2的设置:将一根网线连接到路由器1的LAN口,另一端连接到路由器2的WAN口。然后电脑连接到路由器2的LAN口。
路由器3的设置:进入路由器2的设置界面,点击“网络参数”>“WAN口设置”>“WAN口连接类型”选择动态IP(有些路由器上称为“自动获取”或“DHCP”),然后点击“保存”。
2. BIOS设置:
在BIOS设置中,可以通过热键进行不同的操作。例如,使用组合键可以改变屏幕颜色,键可以获取详细设置信息,键可以保存设置并退出BIOS。
3. 小米路由器3A/3设置:
在拨号通过后,会提示设置WIFI名称和WIFI密码。设置WIFI密码时,一定要仔细核实,设置完成后可以点击旁边的小眼睛图标查看密码。
希望这些信息对您有所帮助。如果您有具体的问题或需要进一步的详细设置指导,请随时告知。你有没有想过,为什么电脑上的那些快捷键总是那么神奇?一按就搞定,是不是感觉像拥有了超能力?今天,就让我带你一起探索这个神奇的电脑世界,揭秘那些让你工作效率翻倍的快捷键设置方法吧!
一、Windows系统:自定义你的快捷键王国

在Windows的世界里,你可以像国王一样,随意设置自己的快捷键王国。不信?那就跟我来吧!
1. 开启设置之旅:点击屏幕左下角的“开始”菜单,然后找到并点击“设置”图标,就像打开了一扇通往快捷键王国的门。
2. 语言与区域:在设置菜单里,找到并点击“语言和区域”选项,然后选择“语言”,再点击“详细信息”。
3. 键入设置:在这里,你会看到“键入”选项,点击它,然后选择你常用的输入法。
4. 更改按键顺序:找到“更改按键顺序(C)”选项,勾选它,然后选择你想要的键位,比如“Ctrl”键。接下来,设置一个数字组合,比如“Ctrl+1”,这样,每次按下这个组合键,就能切换到你的输入法啦!
5. 大功告成:设置完成后,点击“确定”,然后就可以通过按下你设置的组合键来切换输入法或其他功能了。
6. 为应用程序定制快捷键:想要为某个应用程序设置快捷键吗?简单!找到该软件的快捷方式,右键点击,选择“属性”,然后在“快捷方式”页中,找到“快捷键”一栏,按住你想要的组合键,系统就会自动帮你设置好了。
二、Mac系统:轻松设置,享受快捷键的便捷

Mac系统虽然和Windows不太一样,但设置快捷键的方法却同样简单。
1. 系统偏好设置:点击屏幕左上角的苹果菜单,选择“系统偏好设置”。
2. 键盘:在系统偏好设置中,找到并点击“键盘”选项。
3. 快捷键:在键盘设置中,找到“快捷键”选项,然后选择你想要设置的快捷操作。
4. 自定义快捷键:点击“+”按钮,然后选择你想要设置的快捷操作,再按住你想要的键位,比如“Command+Shift+T”,这样,每次按下这个组合键,就能执行你设置的快捷操作了。
三、电脑IP地址:网络世界的通行证
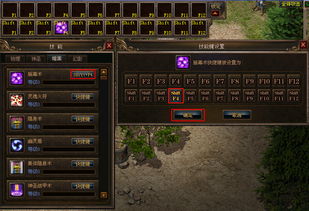
想要在电脑上畅游网络世界,IP地址可是必不可少的通行证。下面,就让我带你轻松设置电脑IP地址。
1. 网络设置:点击屏幕左下角的“开始”菜单,在搜索框中输入“网络和Internet”,然后点击进入。
2. 查看网络状态:在设置窗口中,点击“状态”功能栏,这里会显示你连接的网络属性。
3. 设置IP地址:在适配器设置中,找到你想要设置IP地址的网络连接,右键点击并选择“属性”。
4. 手动设置IP地址:在属性对话框中,选择“Internet协议版本4(TCP/IPv4)”或“Internet协议版本6(TCP/IPv6)”,然后点击“属性”。
5. 设置静态IP地址:在弹出的对话框中,选择“使用下面的IP地址”,然后输入你的IP地址、子网掩码和默认网关。
6. 完成设置:点击“确定”保存设置,然后重启电脑,让你的电脑成为网络世界的一员吧!
怎么样,是不是觉得设置电脑快捷键和IP地址其实很简单呢?快来试试吧,让你的电脑生活更加便捷、高效!
上一篇:传奇SF土神盾,骑士的守护神
下一篇:没有了!




